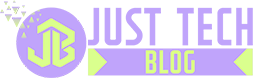Are your Mac files a mess? Are you looking for ways to keep them neat and tidy? Then Read this guide of Tips for Mac File Management to learn how to keep your Mac files organized.
If you realize you’ve been having trouble finding documents when you need them, then it’s time for some Mac file management. While there isn’t one perfect way to organize your files, there are tricks you can employ to create a filing system that works for you.
Table of Contents
Tips for Mac File Management
Name Files Accordingly
Files have a preset name when you download them. Often, the preset name is a series of random numbers and letters. For example, if you download a photo, the file name might be something like “IMG-97082.” Chances are, you aren’t going to remember your files based on these pre-assigned names.
Therefore, it’s very important to name your files accordingly. Be as descriptive as possible without going overboard. For example, if you download a picture of a piece of cake, don’t just label it “cake” or “food.” Instead, you can label it “chocolate cake” or “Millie’s birthday cake.”
Some people also like to name their files according to primary categories and subcategories. For example, your primary categories may be work, home, self, play, or learn. You can start by naming the file with the primary category, then listing a second category, and then listing any qualifiers.
For example, a file may be “Home – vacation photos – Aruba.”
Select Files to Create a New Folder
When most people want to create a new Mac folder, they drag and drop the files inside. While this method is easy, you can make things even easier.
Instead, you can select relevant files by hitting control-click. Then, choose “new folder with selection” and enter the new folder name Then, press Enter, and your files will move to the newly created folder.
Make Use of Tags
Tagging is an excellent way to keep your files organized with the help of color-coding. Color-tagged items are easy to find in big lists, and the Finder’s search function helps you locate files with the same tags.
To use tags, select the relevant item and control-click your selection. Then, navigate to File and choose the desired tags. You can also click the Edit Tags icon in the Finder control bar to select the desired tags.
To locate your tagged files, you just need to type in the tag name and click on the suggestion that appears below the search box.
Create Smart Folders
Smart folders help you automatically manage your files. For example, you can set parameters so that all JPEG images with “wedding” in the file name appear in a certain folder.
When you add new items to your Mac with the same variables, your Mac will automatically include them with the other items in the smart folder. To create a smart folder, locate the Finder’s File menu.
Then, select New Smart Folder and type in your desired parameters. Select your desired variables, and hit Save. Then, enter a folder name and location and hit Save.
If you wish, you can create some fairly complex folders using this system.
Compress Your Files
Compressing your files reduces file size and gives you more storage room on your Mac. Compressing also allows you to combine multiple items, which can be helpful when sending a large number of attachments.
To compress, select all of the relevant files and navigate to File or control-click. Then, click Compress. Your compressed items will now appear as Archive.zip, which you can rename if you wish.
Lock Your Folders
If multiple people are logging on to your Mac device, locking your folders may be useful. Locking is also useful if you’re prone to accidentally crashing your files.
To lock your folders, select the relevant folder and navigate to the File menu. Then, select Get Info and click the Locked Box in the info window. To unlock a folder, you can untick the option when needed.
Keep in mind that if you try to delete anything in your locked folders, you’ll first need to type in your admin password. You also can’t add new items until the locked folder is unlocked.
Use iCloud Drive
iCloud Drive will help you keep your files organized into folders. Additionally, it’ll sync your files across multiple devices. So if you use a Mac, iPad, and iPhone, your files will automatically be on every device thanks to iCloud.
To make use of iCloud, open System Preferences and select Apple ID > iCloud. Then, click the box next to the iCloud Drive. Next, select Options to choose which folders and apps you want to sync with your Mac.
Find and Remove Duplicate Files
There’s a good chance some of your Mac storage is clogged up with duplicate files. We suggest using a duplicate finder to scan your hard drive and help you quickly get rid of duplicate files.
Gemini 2 is a good duplicate finder, but we suggest looking into other options before deciding. You can also use a shortcut key for delete to quickly get rid of your files.
Favorite Your Folders
If you have a folder that you use frequently, favoriting it will give you quick access to it. To favorite a folder, open a new Finder window and find the folder your want to favorite. Then, drag the folder into your sidebar.
Mac File Management: Time to Get Organized
Now that you’ve read this guide on Mac file management, it’s time to get organized. As you can see, there’s a lot you can do to keep your Mac files organized.
Check back in with our blog for more Mac tips and tricks.