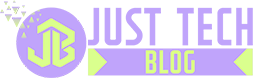How to Set Up Your Brand-New Laptop Like a Pro? – So, you’ve finally sifted through the spectrum of laptops on the market to find the perfect fit, and you might have even scored a sweet deal to boot. Congrats!
Of course, if you’re like most owners of a brand-new laptop, you’re hungry to jump in and start working with your new computer—which can be a huge mistake.
You’d be surprised at how many people skip through part of the setup process, only to regret it down the line. When you don’t take the time to prepare your device, you might be risking lost data, missing warranty info, random bloatware, and even security vulnerabilities.
If these sound like headaches you want to avoid, we’ve got you covered. Ready to set up your laptop like a pro? Here’s a simple checklist to follow.
Table of Contents
Check Your Box and Paperwork
This isn’t technically part of the setup, but it’s an important step that many new users forget during the excitement of their unboxing. When you first open your laptop box, check to make sure you have everything that’s supposed to come with your device.
While you’re more likely to notice a missing charging cable, for example, it’s also important to check for accessories like digital pens and other small things you may not use right away. It’s important to notify the retailer as soon as possible if anything’s missing.
In addition, make sure to file away any paperwork that has come with your laptop, especially anything about the warranty, proof of purchase, or registration. Even if you don’t need these documents now, you’ll want to hang onto them in case anything happens to your laptop in the future. Many manufacturers also offer digital copies of this information as well, so be sure to save it on your new device as soon as you can.
Update Your OS
Your laptop may feel brand new, but the chances are good that it’s been sitting in a warehouse somewhere for a while since its initial manufacture. In other words, Microsoft, Apple, or Google has likely released plenty of updates in the meantime. These updates can help fix bugs, patch vulnerabilities, and address other issues, so it’s important to take care of them on the front end.
While you’re at it, consider setting up automatic updates as well. This can help boost your laptop’s performance in the long term without extra effort on your part.
Uninstall Bloatware
It’s safe to say that one of the most annoying things about the new laptop experience is dealing with bloatware. Bloatware refers to all of the third-party apps that come pre-installed on your device. Often, these apps include games, free trials, and other add-ons that can eat up your system resources.
To uninstall bloatware, you’ll want to head to the apps section of your system settings. From there, you can see a list of all the apps installed on the machine. Take time to look through the list and uninstall anything you know you’ll never use.
Install Your Favorite Apps
With your laptop free of bloatware, now comes a fun task: installing all of your favorite apps!
The preferred choice of apps will vary from laptop user to laptop user, so you may need to take time to track down the programs you’ll need from your app store. By contrast, you can also opt for a program like Ninite, which allows you to select all of the apps you use and install them all at once. This program works for both Windows and Mac devices.
Transfer Your Files
Now is the time to get to a tough question: if you have a backlog of old files that you’ll need to move to your new laptop, what’s the best way to do it?
If you have accounts with a cloud storage service like Google Drive or Dropbox, your best bet may be to move your old files there and then download them from the cloud. If you prefer, you can even store your old files on the cloud instead of letting them take up storage space on your brand-new laptop. Windows users with OneDrive sync have it even easier: this option will automatically download your files onto your new device.
If you don’t use cloud storage, or if your files are too big, a manual transfer may be necessary instead. To do this, you’ll need to have a flash drive or hard drive on hand to copy your data.
Set Up Cloud Syncing
Your laptop is working fine at the moment, but now is a good time to prepare for a potential future meltdown. One great way to do this is by setting up cloud syncing, which can preserve your data by transferring it to the cloud.
Again, you’ll need an account on a cloud storage service to do this. However, these accounts are free to create, and they come with a limited amount of free storage—though some are a better deal than others.
Make a Backup Plan
In addition to setting up cloud syncing, it’s also a good idea to automate your backups now. This offers an additional layer of protection for your valuable data if anything goes wrong with your laptop.
The details of backing up your device will vary from OS to OS, but you’ll usually need to configure it by checking your laptop’s settings. Don’t forget that automated backups are great in addition to the occasional manual backup as well!
Create a Restore Point
One more thing that can help during a future meltdown? A restore point!
For Windows users, restore points allow you to recover your OS to the date you set up the restore point. In the future, if your OS gets corrupted or you have issues with your software or drivers, you might be thankful that you took the time to configure this option.
Install an Antivirus Program
As any IT professional will tell you, good protection is a crucial part of your laptop’s longevity. With one bad virus or malware attack, your brand-new device might as well be a brick!
Most computers will come with a basic antivirus program or a free trial for one, though this is less common in MacBooks. Whatever the case, take some time to find a free or paid program that can keep your device secure.
Configure Anti-Theft Protections
If you’ve ever had to deal with a lost or stolen device, you already know how much of a headache it can be. Fortunately, most modern devices offer a few key tools that can help you if your laptop gets misplaced or stolen—as long as you configure them before you need them!
Both Windows and Mac users can go into their settings to turn on a “Find My Device” or “Find My Mac” setting, respectively. This setting will allow you to access location services if you ever need to find your device fast. If you prefer, you can also download and set up a third-party app that does the same thing.
Optimize Your Power Settings
Right out of the box, your laptop should have a great battery life—but you’ll want to make sure it stays that way. Optimizing your power settings can not only help you see a big difference in your battery’s current longevity, but it can also keep your battery running well for longer.
Most devices will offer settings specific to your battery, but you can also make a few adjustments of your own. Reducing your display brightness, for example, or making use of sleep mode can help you save extra power.
Be aware, of course, that your mileage may vary from laptop to laptop. Some devices—like Lenovo’s Intel Evo platform—will offer a longer-lasting, faster-charging battery to begin with, which means you might not feel the need to make many tweaks! For more info on these laptops, check them out at this source.
Personalize Your Settings and Theme
Last, but definitely not least, you’ll want to tweak your settings according to your tastes. For many laptop users, this can be a fun break after the maintenance-based checklist above.
Take some time to update your new computer’s layout, wallpaper, theme, icons, settings, and more. The details will vary from OS to OS, but you’ll be glad you took the time to customize the appearance of your device when you’re looking at it day in and day out.
Make the Most of Your Brand-New Laptop
Getting your brand-new laptop from its out-of-the-box functions to a personalized powerhouse isn’t hard. All it takes is a little effort, some spare time, and the checklist above! With the right tools, settings, and software to get your computer ready to go, you’ll be prepared to jump back into your favorite digital habits in no time at all.
Want more tips to help you make the most of your tech? From the latest innovations to helpful guides like this one, our other posts are packed with the info you need. Be sure to check them out!