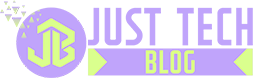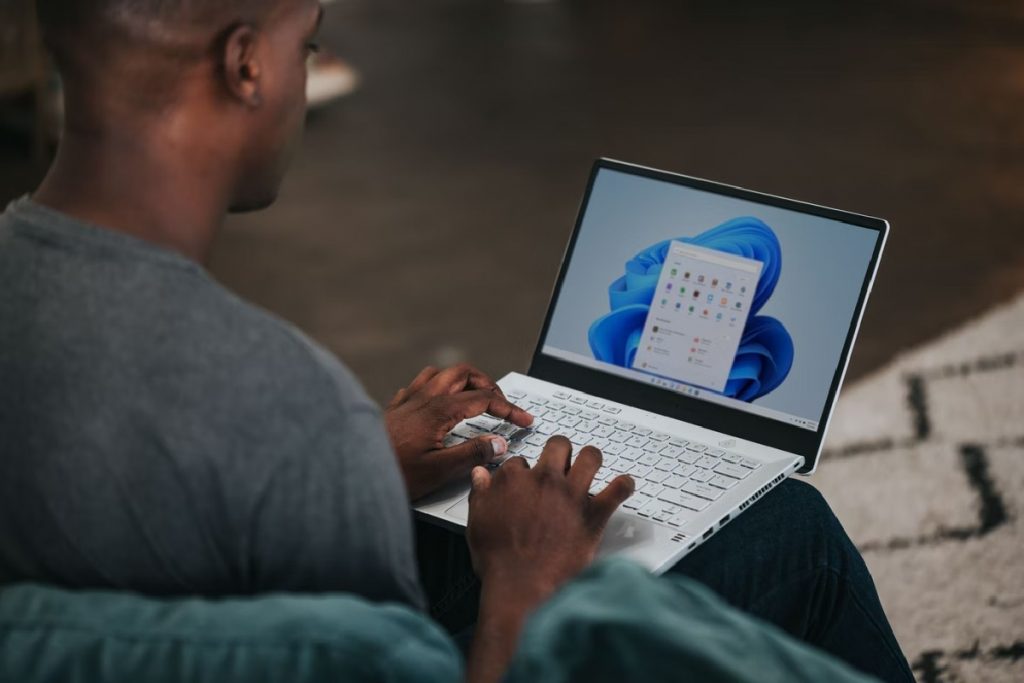Ways to Improve Performance in Windows – Personal computers – or PCs – are everywhere nowadays. Whether you’re a laptop user or a desktop user, PCs are hugely helpful in modern life – a lot of us have needed them more than every for work, due to working from home scenarios brought on by Covid-19. Most people that have a PC can be split into two main camps – either Mac or Windows. Many businesses, such as managed IT services provider, TechQuarters, opt for Windows PCs for their work – this is mainly because Windows is compatible for a wide range of laptop brands. What is more, Microsoft have certainly cemented themselves as the top provider of business-oriented software.
If you use a Windows PC, then there are a number of things that you can do to keep it running at optimal performance. It is a common occurrence that PCs generally slow down, and offer poorer performance as they age. Of course, sometimes this is due to certain parts of the hardware wearing down gradually over time, but there are a lot of ways in which you can bring your PC’s performance back up to speed.
1. Update Windows & All Your Device Drivers
All Windows users, whether personal accounts, work accounts, or school accounts, receive every update to the operating system as they are released. Most people are familiar with the regular reminders to update their OS, and probably just think of them as an irritating distracter, but it’s very important to install those updates. Keeping your operating system updates is not only essential for keeping your data secure, but also for ensuring your PC is achieving the best performance – it improves the stability of the OS, and often gives you access to the latest features and new technologies.
Windows updates usually come in two forms. There are Windows Updates (sometimes known as Microsoft Updates) – whose purpose is to keep your PC up to date with any patches that have been released. Then, there are Cumulative Updates – these updates focus on improving or enhancing the functionality of apps and programs on the Windows OS. As you can see, both of these types of updates offer great benefits to the user, so it is always worth keeping Windows up to date for better performance.
2. Limit Apps on Startup
Quite often, you get apps that open automatically when you startup your PC. This is usually intended to be helpful – if your OS notices you open the same apps every day regularly, it will start opening them automatically. Other times, you get apps and programs that run in the background, and which startup automatically without you noticing them – this is usually due to the fact that the programs were designed to open on startup.
When you have lots of apps and programs open and running at the same time, your PC is having to work harder to multitask and provide computing power to all those apps – this will slow down your PC and contribute to poorer performance. Sometimes there are apps you do want to open automatically – like the ones you use regularly for work; but other times they miss the mark, and they just end up wasting compute resources.
There are a few ways of finding out which apps open on startup. One way is to look at the icon tray on the right side of your taskbar. Click show hidden icons, and you’ll see what programs are running. Another way of doing this is by opening Task Manager (Ctrl+Shift+Esc) when you’ve just turned on your PC, and see what apps are running.
3. Consider using ReadyBoost
Sometimes, the problem with your PC performance is that your RAM is being stretched too thinly. RAM – or Random Access Memory – is a type of memory that is mainly in charge of multitasking functions on your PC. RAM can be upgraded and replaced, but it requires opening up your PC and doing it manually. If you don’t feel like you’re up to this, you can use a program called ReadyBoost.
ReadyBoost is a disk caching software that was developed by Microsoft. It enables a range of external storage technologies to be used as a cache between your PC’s hard drive and the random access memory – it’s function is to improve the responsiveness between them, and thus improving your PC’s performance. ReadyBoost is included on Windows 10 and 11 by default. To use it, start by inserting a USB flash drive into your PC. Go to File Explorer, and locate the USB flash drive. Right-click the USB flash drive, and select Properties. In Properties, you should find a tab named ReadyBoost – select this and then select ‘Use this device’.
ReadyBoost will then analyze the USB flash drive and determine how much free space on it can be used to optimize memory. Simply select OK, and that space will be reserved for ReadyBoost.